Let me tell you that this is one massive book. The whole book is filled with color photographs and contains a lot of information. If you would like to get your own copy, go to the link above. So far, I can tell you that the book is very easy to follow and does use real world English. There is always an explanation of what a technical word means before it is used so beginners should not feel intimidated. I am making my way through it, but I thought I would share something that I have learned and it has to do with organizing all your digital files, such as stamps, papers, etc.
Before we get started, please note that I am using Photoshop Elements 8. I believe that most if not all of the features I will be discussing were in versions 6 and 7. I am not sure about versions before that. Today we are going to talk about the Organizer in Photoshop Elements (PSE) and how we can use this part of the program to search for the files we want by setting up tags. The best part of this is that once you find your file, we are just a few mouse clicks away from getting these files into the Editor part of PSE.
PSE has a Organizer feature which I have used in the past for my photographs and love it because I can search using different Tags to find just the picture that I want. As you collect more and more pictures, it can become increasingly difficult to find that one picture, and the Organizer is just the ticket! This book suggested using the Organizer to organize your digital files as well which isn't something I had thought of before, but it works like a charm! To make it even better, there is an option to create a new catalog so that you don't have to mix these files with your photos unless you want to.
To Open a New Catalog in PSE Organizer:
1. Go to the File menu on your menu bar and select Catalog.
2. The Catalog Manager window will appear, and you would select the New button.
3. Another window will appear and ask you for a name for your new catalog, enter a name and select OK.
To Switch Between Catalogs in PSE Organizer
1. Go to the File menu on your menu bar and select Catalog.
2. The Catalog Manager window will appear, at the bottom of this window will be a list of all your catalogs.
3. Select the catalog that you wish to open, and click on the Open button.
Getting Your Files into PSE Organizer
1. Go to the File menu on the menu bar and select Get Photos and Videos.
2. Another menu will appear and you will select From Files and Folders.
3. You will then be able to select the folder where you have your items stored.
4. If you have a lot of files, like I do, and they are in different folders on your hard drive. Select one folder at a time and then organize as described below before bringing in more files. It will seem less daunting and much more manageable.
5. If after you have organized your files as described below, you decide to move the files, PSE will not be able to find them automatically. The best thing you can do is make sure your files are where you want them before organizing. If you must move your files, you will get a thumbnail on the main screen showing a "Broken Link", by clicking on this thumbnail you can tell PSE where you put the file.
6. If you should have a hard drive crash, as long as you have backed up your files after you have organized them as described below, the tags will stay with the files and will show up in PSE Organizer as Imported Keyword Tags. This is also helpful in case you have upgraded your PSE to a newer version.
Now the cool thing about using PSE Organizer is the tags. Tags are a way of sorting your files the way you want them to. Tags are fully customizable to how you want them to be. Here is what you need to know so that you can decide how you want to organize your files. Tags come in Categories, Sub-Categories, and Keyword Tags. Sub-Categories can only be created as part of a Category. Keyword Tags can be created as part of a Category or as part of a Sub-Category. Here is an example of how I have organized some of my files.
The Digi Stamp is a Category. The Activities, Alphas, and Animals are all Sub-Categories, and then Ant, Bear and so on down are Keyword Tags. The little arrows next to the Categories and Sub-Categories will either expand or collapse that category when you click on them with your mouse.
What is the point of using the tags?...searching! For example if I want to see all the Digi Stamps that I have that have a bird in them, all I have to do is click in the box next to the Bird Keyword Tag so that it looks like this with the binoculars in the box.
And this is what I see in the Main Window.
It is now showing me all of the images that I placed the Bird tag on, so that all I have to do is scroll down to find the one that I want to use. Here is another way to search. In the search box, I typed in the word Orange and it selected ANY tag that has the word Orange in it and gave me this.
And by scrolling down, you'll see that by searching this way, you'll see that this search is not limited to one category as seen here with some Digi Paper and Clip Art.
So now, let's go over how to set up new tags.
Setting Up Your Tags in PSE Organizer
2. Select the type of tag that you would like to create. If selecting a category tag, you will get this window. You will need to choose a color for your category as well as an Icon.
3. If setting up a Sub-Category or a Keyword Tag, you will need to specify what it's Parent Category is. The window will supply you with a list of all of your Categories and Sub-Categories. You can have a Sub-Category of a Sub-Category. You are now on your way to organizing these files.
4. Another way to set up Sub-Category tags and Keyword Tags, is to select the category so that it is grayed. Then do a right mouse click and a menu will appear with several options. This is also how you will Edit or Delete tags.
How to Apply Tags to Files
1. This is really simple. Using your mouse select one of your tags, click and drag it over to the thumbnail in the main window.
2. When you look at your files in the main window that have been tagged, you will see an icon in the lower right corner. In this picture, the icon is the green tag shape.
When you hover your mouse over the icon it will tell you what tags are on this file. You can place as many tags on a file as you wish.
3. What if you need to remove a tag from a file? Easy. On the thumbnail of the file, do a right mouse click and select Remove Keyword Tag from the menu that appears. This option is towards the bottom of that menu. Another menu will appear showing all the keyword tags on that file, simply click on the one that you want to remove.
Some Hints & Tricks
Here are a few other hints when using the PSE Organizer. Under the menu bar just to the right of the middle of the screen, you will see this slider bar.
This slider bar will allow you to adjust how many thumbnails you will see on the screen. The closer the slider is to the right, fewer images will appear but the thumbnails will be bigger. The more to the left the slider is will present you with more thumbnails but they will be smaller. Find the setting that works best for you, but don't be afraid to adjust this if you need to see an image closer to determine where it should go.
When I started this process, I had about 6,000 images to sort through. There was no way that this was going to get done quickly, so it took me awhile. One thing that helped was viewing only the Untagged Images. To do that go to the Find menu on the menu bar and select Untagged Items.
Another helpful hint is selecting several thumbnails at a time. There are two ways to do this. You can click on each thumbnail while holding down the CTRL key. The other way is for when you have several files in a row that you want to select. Press the SHIFT key and click on the first file in the list and then the last file. This will select all the files in between and including those two files. You will know that the files are selected because a blue box will appear around the thumbnail. Once you have all the files selected, you can attach your tags to them. This method was especially helpful when I was tagging my Alphabets from Lettering Delights. I could click on the A and then the 9 and all the letters and numbers were selected.
Adding New Files in the Future
1. The first thing that I recommend that you do is set up your Watched Folder. Go to the File menu on the menu bar and select Watch Folders. A dialog box will appear, select Add and then select the folders where you store your digital files. When you have this set up, each time you open PSE Organizer the program will search those folders to see if there are any new files. It will show you a dialog box like this.
2. Click Yes. You will now get this window.
This box will allow you to select which files you want to bring into the Organizer. I always say OK to everything. If you see duplicates there, like I have, don't worry about that. That just means that there are two versions of the file there, such as a JPG and PNG. Sometimes you will also get the designers logo or TOU files.
3. After you click OK, PSE will begin importing the files. Sometimes a message will pop up saying that some files could not be imported. Usually this means that there were some TOU files that were not in a format that PSE recognizes. Once it is finished importing you will get this dialog box which simply means that for the time being, it is ONLY showing the files that it just brought it.
4. Now you can tag your files however you wish.
5. If there are files that were imported that you don't want in your catalog, you can remove them. To do that, do a right mouse click on the thumbnail, and select Delete from Catalog. If you want to completely remove it from your hard drive, there is a checkbox on the dialog box that appears that if checked will delete the file from the hard drive as well as the catalog. As a default, this checkbox is unchecked so that it will not delete it from the hard drive.
Bringing Your Files into the Editor
1. Do your search to find the file that you want to bring into the Editor.
2. Once you have found your file, do a right mouse click on the thumbnail and select Edit with Photoshop Elements.
3. A loading dialog box will appear and then the Editor will open up and your file will be there ready to edit.
4. If you wish to use more than one file to create a layout, just go back to the Organizer and find your next file. Do the same process as above. Assuming that you did not close out the file or the Editor, you will now have both files available. Another thing to know is that you can bring in files from different catalogs into the Editor. To do that, bring in all the files that you want from one catalog and then go back to your Organizer. Follow the instructions listed above to switch catalogs and then select the catalog that you want. You can bring files in from that catalog and they will show up in the same Editor workspace as the other files.
This can seem like a daunting process, so take your time to do it. Once it is done, it really will save a lot of time! I wish SVG files would work with this! The other thing that I discovered is that the more detailed you are the better your results are. Before you get started, take some time to think about how you want to set up your Categories, Sub-Categories, and Keyword Tags. This can make all the difference.
I hope all of this made sense to everyone. I am sure that I probably left something out, so if you have questions, please let me know and I will answer them to the best of my ability.
Thank you for reading this long, long post. I hope you got something out of it, and don't forget to sign up for my GIVEAWAY.








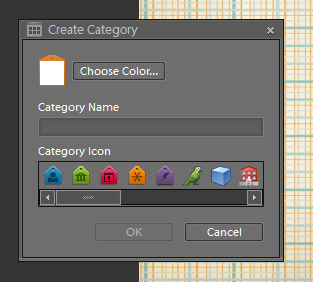








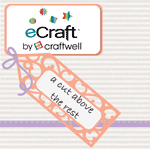


1 comment:
Thank you! Thank you! Thank you!!! I have spent the morning getting my digital stamps organized. They were all over! Thanks for sharing this!!!
Post a Comment