If you have Make the Cut, you can Print & Cut your graphic files! When Make the Cut added this feature a few months ago, I tried it with my Cricut, but quickly got frustrated! The problem that I had is that my Cricut is not aligned correctly and therefore my cuts were always off. When Make the Cut added the beta plug-in for the eCraft, I decided to have another go at it, and I figured it out this time. Kay at the Clever Someday blog was incredibly helpful with THIS post on the MTC forum. On this post you will find her instructions for doing this with the Cricut, and I highly recommend that you download it because it is incredibly useful!
Remember this picture from the other day?
This was all done on the eCraft. The graphic is from the Lettering Delights Smiley Supplies Graphic Set.
I am not going to go into too many details on how to do this, because her instructions are far superior to mine. Here though is the thing that we eCraft users have to do a little differently....
1. Since we don't use a mat like the Cricut, we have to make sure that we load the paper into the tray the same way. When you put a piece of paper in the tray, it is not a snug 12" wide fit, meaning that there is a little gap. Always load your paper so that it butts all the way to one side!! This method will NOT work in front/manual mode as there is no good way to standardize how the paper is loaded every time.
2. Cut the 4" square that she recommends, but instead of having a 1" margin around it, do a 2" margin instead to make sure to properly accommodate for the rollers. That way we know that the variance is not affected by the paper sliding because the rollers lost their grip.
3. After cutting the square and verifying that it is a true 4" square, measure the margins. This is where it gets tricky. Write down your measurements and then calculate the difference in those measurements and 2". These measurements will be your offset. For example, let's say that your left margin is 1 5/8" and your top margin is 2 3/16". For your left margin, you need to add 3/8" (0.375) to get to 2" and for your top margin, you need to subtract 3/16" (0.1875) to get to 2".
4. To test these measurement, import a simple graphic per Kay's instructions. Set your graphic's coordinates at X 2.0" and Y at 2.0". Print your graphic. After you have printed your graphic, change your coordinates so that you have added or subtracted your offset. So from our example above, your cutting measurements would be X 2.375" and Y 1.8125". Cut your image.
A couple of tricks that I have found, don't expect perfection. There is always some variance, and I have found that this works best when done with a Shadow Layer so that you have a white border around the graphic. Picking which graphics you are going to use is key! If you pick something that is intricate and has a lot of flourishes, you probably won't be happy with the results unless you add a big shadow layer on it. I also used a cardstock stabilizer with this method because that will make sure that the paper is tightly held in the rollers.
If anyone needs me to explain something better, please leave me a comment below, and then I will edit this post to include any additional information.
Subscribe to:
Post Comments (Atom)






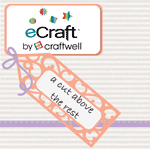


1 comment:
how can you make the graphic bigger once you have set it because i cant seem to angie
Post a Comment