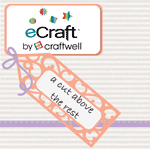Here is one more batch of some of the tags that I made for Christmas this year! Enjoy!
Monday, November 29, 2010
Saturday, November 27, 2010
A Few More Tags
Today I am going to share with you a few more of the tags that I have created for some Christmas gifts this year. I hope you enjoy them!
Have a great Saturday everybody! I am going to be busy decorating the house for Christmas!
Have a great Saturday everybody! I am going to be busy decorating the house for Christmas!
Friday, November 26, 2010
Tags as Gifts?
NOTE: This is the 2nd post of the day, so be sure to scroll down to see my first post!
Yesterday for the Papertrey Ink Blog Hop, I showed you two of the tags that I have created for this year. Now, I would like to take the time to show you 5 more of the tags that I have created. I will be showing you more tags in the next few days as well until I have shown you all of them! Also for today I am going to show you how I am packaging up these tags to give to some people as a little gift. Hint: I am recycling something that any Cricut crafter has laying around... Now onto the tags...
Now onto the gift...I am giving an assortment of these tags to a few people this year. One of whom is Jared's teacher, which I did last year for his pre-school teachers and was so well received that I have decided that this will be my standard Christmas teacher gift. I am making improvements on it for this year however. I decided that I wanted to put these into a box that in itself would be a keepsake. This box needed to be big enough for all the tags, but also for a few accessories. I wanted to include a couple of pens and also some Baker's Twine to attach these tags onto each gift. So in my brainstorming, I came across an idea that I think all of you will love!
Awhile ago, I had to come up with some alternate storage for all of my Cricut cartridges. After completing that storage, I was left with all of the Cricut cartridge boxes. I could not do what others had done and just throw them out. I knew that one day I would find a way to use them, and I did! So I set out to recover these boxes to use as my tag boxes! First off, here is the finished product...
Now, a little picture tutorial on how I did this. To do this project, you will need the following supplies.
1 piece of 8-1/2" x 12" decorative paper (Note: the magnets on the box will work better if you use a thinner paper, but you will want to make sure that you can't see through the paper!)
2 pieces of 1-1/4" x 3-3/4" coordinating paper
1/4" Scor Tape or similar adhesive
E-6000 Adhesive or similar industrial strength adhesive
Empty Cricut cartridge box
Rubberbands
Step 1: Remove the interior box from the outer shell of the Cricut Cartridge box. I recommend removing the bottom portion of the box first, as when I tried it the other way, I ended up tearing the box.
Step 2 - Apply a strip of Scor Tape to the interior edge of the outer shell right above the magnets.
Step 3 - Apply the paper to the Scor Tape as shown. Make sure that the overlap on each side is even!!!!
Step 4 - Apply Scor Tape on all four side and along both sides of each "score" in the box.
Step 5 - Slowly fold the attached paper over and apply to each section of the outer shell. As you go along, bend the outer shell at each "score" so that the paper does not get too tight!
Step 6 - Fold paper over to the inside of the outer shell and adhere with Scor Tape.
Step 7 - Cut and remove the interior corner sections so that the long ends can fold over easily. Then fold over the ends and adhere with more Scor Tape.
Step 8 - Apply the coordinating paper to the ends of the interior box that we removed earlier.
Step 9 - Apply a good amount of the E-6000 adhesive to the underside of the interior box and place in the outer shell. Make sure you line up the "score" of the outer shell with the interior box.
Step 10 - Apply E-6000 adhesive to the back section of the interior box and fold the outer shell so that it completely surrounds the interior box. Place some rubber bands around the box to hold it in place while the adhesive dries. I like to let it dry overnight.
Yesterday for the Papertrey Ink Blog Hop, I showed you two of the tags that I have created for this year. Now, I would like to take the time to show you 5 more of the tags that I have created. I will be showing you more tags in the next few days as well until I have shown you all of them! Also for today I am going to show you how I am packaging up these tags to give to some people as a little gift. Hint: I am recycling something that any Cricut crafter has laying around... Now onto the tags...
Now onto the gift...I am giving an assortment of these tags to a few people this year. One of whom is Jared's teacher, which I did last year for his pre-school teachers and was so well received that I have decided that this will be my standard Christmas teacher gift. I am making improvements on it for this year however. I decided that I wanted to put these into a box that in itself would be a keepsake. This box needed to be big enough for all the tags, but also for a few accessories. I wanted to include a couple of pens and also some Baker's Twine to attach these tags onto each gift. So in my brainstorming, I came across an idea that I think all of you will love!
Awhile ago, I had to come up with some alternate storage for all of my Cricut cartridges. After completing that storage, I was left with all of the Cricut cartridge boxes. I could not do what others had done and just throw them out. I knew that one day I would find a way to use them, and I did! So I set out to recover these boxes to use as my tag boxes! First off, here is the finished product...
Now, a little picture tutorial on how I did this. To do this project, you will need the following supplies.
1 piece of 8-1/2" x 12" decorative paper (Note: the magnets on the box will work better if you use a thinner paper, but you will want to make sure that you can't see through the paper!)
2 pieces of 1-1/4" x 3-3/4" coordinating paper
1/4" Scor Tape or similar adhesive
E-6000 Adhesive or similar industrial strength adhesive
Empty Cricut cartridge box
Rubberbands
Step 1: Remove the interior box from the outer shell of the Cricut Cartridge box. I recommend removing the bottom portion of the box first, as when I tried it the other way, I ended up tearing the box.
Step 2 - Apply a strip of Scor Tape to the interior edge of the outer shell right above the magnets.
Step 3 - Apply the paper to the Scor Tape as shown. Make sure that the overlap on each side is even!!!!
Step 4 - Apply Scor Tape on all four side and along both sides of each "score" in the box.
Step 5 - Slowly fold the attached paper over and apply to each section of the outer shell. As you go along, bend the outer shell at each "score" so that the paper does not get too tight!
Step 6 - Fold paper over to the inside of the outer shell and adhere with Scor Tape.
Step 7 - Cut and remove the interior corner sections so that the long ends can fold over easily. Then fold over the ends and adhere with more Scor Tape.
Step 8 - Apply the coordinating paper to the ends of the interior box that we removed earlier.
Step 9 - Apply a good amount of the E-6000 adhesive to the underside of the interior box and place in the outer shell. Make sure you line up the "score" of the outer shell with the interior box.
Step 10 - Apply E-6000 adhesive to the back section of the interior box and fold the outer shell so that it completely surrounds the interior box. Place some rubber bands around the box to hold it in place while the adhesive dries. I like to let it dry overnight.
Now it is time to embellish our boxes. On both of the boxes that I have completed so far, I used a thicker cardstock weight paper from K&Company. Since I did this, the magnets would "grab" onto each other, but they did not hold the box closed the way I would like them to. I decided to add a ribbon closure to the boxes. I used Papertrey Ink saddle stitch ribbons on both boxes. I simply adhered them onto the box with some more Scor Tape and then tied the ends into bows. I also used the same ribbon to do a layered and looped riboon embellishment on the top of the boxes. I then used the Jen Allyson Celebrates eCraft Design card to cut out the tags at 3 1/2" in coordinating cardstock. I stamped each tag with some Versamark ink using Papertrey Ink's Fancy Flourishes stamp set. I heat set that ink with my heat gun and then stamped the sentiment from PTI's Signature Christmas stamp set and heat embossed it using white embossing powder. I inserted a little white velvet ribbon in the hole and then added a glittery button to each before adhering the entire tag to the top of the box. Here are pictures of both finished products.
And here is a shot of the box opened with the contents inside...
I have two more of these boxes to complete, and I will be sure to share those pictures once I have them done!
Be sure to check out my first post today, as I announced the winner of the Giveaway!!
GIVEAWAY WINNER!
Congratulations to...
SARAH ST. GEORGE
Glad I found your blog! I love MTC as well- especially the new print and cut feature! Thanks for sharing all your great creations- I'm looking forward to seeing and learning more!
Sarah, you are the winner of the giveaway! Please e-mail me your mailing address and I will send your prize to you ASAP!
Thursday, November 25, 2010
Papertrey November Blog Hop Challenge
HAPPY THANKSGIVING!
TAG TIME
Recently the design team and I put together a variety of holiday tags that are perfect to keep on hand
for quick wrap options. Now it's your turn to inspire us and the rest of the Papertrey community! Design a holiday tag or two using all of your favorite goodies and share it with all of us! We will all have plenty of inspiration to create a large stash and try to get ahead of the hustle and bustle of the season!
I actually have been working on my Christmas tags for a few weeks now. I have made close to 20 different tags, so I decided to show you today my two most favorite out of the bunch. Tomorrow I will have a rather large post where I show you all of the tags that I have made and also how I am packaging those tags to give as gifts!
For this tag, I cut out the tag using the Tag Sale #2 die from Papertrey Ink in their wonderful Kraft cardstock. I then used PTI's Fancy Flourishes stamp set to randomly stamp some flourishes in both Aqua Mist and Fresh Snow Ink. The Let It Snow circle was stamped using the 2010 Holiday Tag Collection stamp set. I used a 1-3/4" circle punch to punch out the circle and then applied a dot of white Liquid Applique in the middle of the snowflake. After adhering the circle to the tag, I applied a bead of Glossy Accents to the edge and sprinkled on some of this wonderful snow like glitter from Martha Stewart that I got last year on clearance from Michaels.
For this tag, I again used the Tag Sale #2 die in Kraft cardstock. For the circle tag I distressed a piece of white cardstock using some green and red Distress Inks from Tim Holtz. I stamped the holly image from the 2010 Holiday Tag Collection in Pine Needles Distress Ink (which is a good match to PTI's Pinefeather color). The sentiment was stamped in black ink. I then painted in the berries with some red Perfect Pearls mixed with a little water. The Perfect Pearls add such wonderful shine to the berries. I die cut the scalloped circle using Pure Poppy cardstock and PTI's Limitless Layers dies. I then tied a piece of PTI's Pinefeather twill ribbon onto the tag with a Pure Poppy button and some Pure Poppy Baker's Twine.
Wednesday, November 24, 2010
We have 100!
We now have 100 followers! I will draw the winner of the GIVEAWAY on Black Friday, so here is your chance. If you are one of the first 100 followers, but have not left a comment on THIS POST. Do it now so you don't miss out on the GIVEAWAY!
Still looking for 2 more followers!
There is still time to get in for the GIVEAWAY! If you are reading my blog via RSS such as Google Reader, sign up to be a follower so that you don't miss out! I am hoping to get the last two here so that I can draw the winner this weekend!
Sunday, November 21, 2010
Only 3 Followers to Go!!
Saturday, November 20, 2010
A Screen Fix for eCP 2.0
OK, so yesterday when the update was released, there were several people that reported the problem with their mat being made of rectangles instead of squares. I need to give a shout out to Cindy Cade for this! I was kind of messing around with this, when she e-mailed me this suggestion, so THANK YOU CINDY! I should tell you all that this is not the ideal solution, but it is something that we can do while we wait for the next update!
So far, I think this only applies to laptop users that have a widescreen monitor, which is exactly what I use! Here is what I see when I open the program and I have it maximized on my screen.
The first thing I do is minimize the screen. Now I take my cursor and place it over the right side of the screen until I get my cursor to look like a double ended arrow. From there I drag my screen towards the center of my screen until I am happy with the size of the squares, and here is the result.
Clearly this is not ideal, because we are simply eye-balling the squares, so I really hope that Craftwell can fix this for the next update.
So far, I think this only applies to laptop users that have a widescreen monitor, which is exactly what I use! Here is what I see when I open the program and I have it maximized on my screen.
The first thing I do is minimize the screen. Now I take my cursor and place it over the right side of the screen until I get my cursor to look like a double ended arrow. From there I drag my screen towards the center of my screen until I am happy with the size of the squares, and here is the result.
Clearly this is not ideal, because we are simply eye-balling the squares, so I really hope that Craftwell can fix this for the next update.
Friday, November 19, 2010
eCraftshop Pro v 2.0 is Here!
The long awaited day has arrived! Craftwell has released an updated version of the eCraftshop Pro software. I have really only had maybe an hour to play with it, so I can't really give a thorough assessment of the software yet. I thought that I would share a few observations that I have had in the short amount of time that I have had to play with it.
The Installation - No more RAR files! Yeah! For me the installation went very smooth and I did not have any problems. After installing and opening up the program, a pop up window appears asking if you would like to add the additional images that are available. After clicking yes, these images from the rest of the available SD cards will start to download and install into the software. I unfortunately don't know how long this took because I was called away on mom duty. When I returned it was finished and I could see all of these images. Some people have reported that this downloading and installing of the SD images seemed to freeze up. Since I did not have that happen, I really can't give a good explanation as to why that happened. However I will tell you that before I installed v 2.0, I completely uninstalled v. 1.0 and the drivers. During the software installation, the drivers were then re-installed. I suspect that maybe some people did not uninstall the old drivers, and that maybe there is conflict there. If you having that problem, try installing the software after uninstalling the software and the old drivers and see if that helps. Hopefully we can get some feedback from people and figure out the issue there.
The Screen - In the first version of the software, there was no way for any of us to see the entire mat, and in fact when the program was maximized on your screen, you could not even scroll down to see the bottom half. That has all been fixed, but there is one thing that has changed and is not for the better. For some reason, the entire window looks stretched from left to right. Normally this might not affect anything, but this stretching is affecting the mat on the screen. Instead of seeing 1" squares, we actually are seeing rectangles. When you put something on the mat, it looks stretched, but when you go to preview it looks fine. This can be a problem, because no one is going to want to go to the preview screen after every change that they make on the mat to make sure that something looks OK. Frankly I don't see a need to have the preview screen at all, why not just use the mat view for that? Maybe there is a reason for it that I am just not seeing at the moment, but it sure would be easier to be able to see everything in one place. And that brings me to zooming. When you are using the mat view, there is only so much zooming in that screen that the program will allow you to do, but when you switch over to the Preview screen, the zooming there is far more advanced! I am hoping that Craftwell can add those zooming abilities to the mat screen as well!
SVGs - The first thing I did was cut a couple of SVGs that I could not cut before, and so far I have not had a problem, so that is GREAT news! I still have quite a few to test out, and I will over the next few days. One user mentioned that she had a problem with an SVG cutting a random circle. At this point, I have not seen that file so I cannot verify if that is an issue with the file or the software. Hopefully we will hear back from her so we can figure that out! Another thing that I would really like fixed, is that SVGs come into eCP smaller than the original size. To test this out, I made an SVG with just a single square on it measuring exactly 1". When I imported this SVG into the software, the measurement was 0.94". I would really like the option to bring things in at their original size because there are many SVGs out there that are designed to be a specific size, such as cards. If they are being imported smaller, and then cut that way, they will not fit the way they should. Hopefully this is something that Craftwell can give us in the next update, I really hope so! We do not have the option yet to ungroup SVGs yet, and I really hope that this is one of the very first features that are added when they get to that point!
TTF / Text Tools - So far, I have only played around with one font to see if it would cut. No problems to report on that. The test font that I used cut great, and I also did some welding on it and it cut great, so my early report is good. I will also be testing out more fonts here in the next few days to see if these results are consistent. Also another big improvement is that the Ungroup Text button works properly now and keeps upper case and lower case letters proportional to one another!
SD Card Images - As I mentioned earlier, I can see all the images from the cards, but I have yet to try to cut any of them from the software. I will be doing that in the next few days, and will report back what I find.
Basic Shapes - I have not tried to cut any of these yet, but I will!
Pen / Curved Line Tools - From what I can see, nothing has changed with these tools. Have not tried to cut anything with these yet.
Eraser Tool - Like before, this tool seems to only work to erase part of images where we used the Pen Tool or the Curved Line Tool. It would be a nice feature to have this work with other types of images, but I would imagine that this is far down the priority list!
Add New Project - When clicking on this green plus sign, you will be asked what size project you want. One of the things that I thought might be changed is to give us the option to change the width of the project. As in the previous version, the width of new projects is fixed at 12". It would be nice if we could put in our own dimensions, but that has not been changed and also may not be a priority at this time.
I know that this update may not be what everyone wants, but that was not the point of this update. This update is specifically geared towards fixing problems that existed in the first version of the software. So far from what I can tell, Craftwell has done this. I still need to do a lot more testing to be sure of that, but as of tonight I am positive in the direction that we are going. There is word that Craftwell is already working on another update, no reports of an ETA yet, but that should give all of us some comfort that Craftwell is doing everything that they can to make this software something that we will all want to use. Software development takes time, and considering where the software was, this update is a great accomplishment. I will be back with more information, once I have done more testing, so be sure to check back soon!
The Installation - No more RAR files! Yeah! For me the installation went very smooth and I did not have any problems. After installing and opening up the program, a pop up window appears asking if you would like to add the additional images that are available. After clicking yes, these images from the rest of the available SD cards will start to download and install into the software. I unfortunately don't know how long this took because I was called away on mom duty. When I returned it was finished and I could see all of these images. Some people have reported that this downloading and installing of the SD images seemed to freeze up. Since I did not have that happen, I really can't give a good explanation as to why that happened. However I will tell you that before I installed v 2.0, I completely uninstalled v. 1.0 and the drivers. During the software installation, the drivers were then re-installed. I suspect that maybe some people did not uninstall the old drivers, and that maybe there is conflict there. If you having that problem, try installing the software after uninstalling the software and the old drivers and see if that helps. Hopefully we can get some feedback from people and figure out the issue there.
The Screen - In the first version of the software, there was no way for any of us to see the entire mat, and in fact when the program was maximized on your screen, you could not even scroll down to see the bottom half. That has all been fixed, but there is one thing that has changed and is not for the better. For some reason, the entire window looks stretched from left to right. Normally this might not affect anything, but this stretching is affecting the mat on the screen. Instead of seeing 1" squares, we actually are seeing rectangles. When you put something on the mat, it looks stretched, but when you go to preview it looks fine. This can be a problem, because no one is going to want to go to the preview screen after every change that they make on the mat to make sure that something looks OK. Frankly I don't see a need to have the preview screen at all, why not just use the mat view for that? Maybe there is a reason for it that I am just not seeing at the moment, but it sure would be easier to be able to see everything in one place. And that brings me to zooming. When you are using the mat view, there is only so much zooming in that screen that the program will allow you to do, but when you switch over to the Preview screen, the zooming there is far more advanced! I am hoping that Craftwell can add those zooming abilities to the mat screen as well!
SVGs - The first thing I did was cut a couple of SVGs that I could not cut before, and so far I have not had a problem, so that is GREAT news! I still have quite a few to test out, and I will over the next few days. One user mentioned that she had a problem with an SVG cutting a random circle. At this point, I have not seen that file so I cannot verify if that is an issue with the file or the software. Hopefully we will hear back from her so we can figure that out! Another thing that I would really like fixed, is that SVGs come into eCP smaller than the original size. To test this out, I made an SVG with just a single square on it measuring exactly 1". When I imported this SVG into the software, the measurement was 0.94". I would really like the option to bring things in at their original size because there are many SVGs out there that are designed to be a specific size, such as cards. If they are being imported smaller, and then cut that way, they will not fit the way they should. Hopefully this is something that Craftwell can give us in the next update, I really hope so! We do not have the option yet to ungroup SVGs yet, and I really hope that this is one of the very first features that are added when they get to that point!
TTF / Text Tools - So far, I have only played around with one font to see if it would cut. No problems to report on that. The test font that I used cut great, and I also did some welding on it and it cut great, so my early report is good. I will also be testing out more fonts here in the next few days to see if these results are consistent. Also another big improvement is that the Ungroup Text button works properly now and keeps upper case and lower case letters proportional to one another!
SD Card Images - As I mentioned earlier, I can see all the images from the cards, but I have yet to try to cut any of them from the software. I will be doing that in the next few days, and will report back what I find.
Basic Shapes - I have not tried to cut any of these yet, but I will!
Pen / Curved Line Tools - From what I can see, nothing has changed with these tools. Have not tried to cut anything with these yet.
Eraser Tool - Like before, this tool seems to only work to erase part of images where we used the Pen Tool or the Curved Line Tool. It would be a nice feature to have this work with other types of images, but I would imagine that this is far down the priority list!
Add New Project - When clicking on this green plus sign, you will be asked what size project you want. One of the things that I thought might be changed is to give us the option to change the width of the project. As in the previous version, the width of new projects is fixed at 12". It would be nice if we could put in our own dimensions, but that has not been changed and also may not be a priority at this time.
I know that this update may not be what everyone wants, but that was not the point of this update. This update is specifically geared towards fixing problems that existed in the first version of the software. So far from what I can tell, Craftwell has done this. I still need to do a lot more testing to be sure of that, but as of tonight I am positive in the direction that we are going. There is word that Craftwell is already working on another update, no reports of an ETA yet, but that should give all of us some comfort that Craftwell is doing everything that they can to make this software something that we will all want to use. Software development takes time, and considering where the software was, this update is a great accomplishment. I will be back with more information, once I have done more testing, so be sure to check back soon!
Thursday, November 18, 2010
Looking for some feedback...
Before I ask all of you for some feedback on something...I have to point out that we are only 8 followers away from 100, and that means only 8 followers away from the giveaway! I would love to be able to draw the winner on Black Friday! Wouldn't that be fun? So if you have not signed up to be follower or have not left a comment on the Giveaway post, please do so! I have added some extra goodies to the prize as well!
Now on to business....if you have been following me for awhile, then you may have seen THIS post in which I used a Dustin Pike digital stamp on a hybrid scrapbooking layout. I have been a fan of Dustin's work for quite awhile now. You can see more of his work on his blog or at his website Doodle Dragon Studios. I love how he adds humor into some of his images, it really makes his work unique. Whenever I have made card with one of his digital stamps, I always get amazing reactions from the recipients. Especially kids! Last year, at Christmas I made little mini coloring books with his images for Jared's preschool classmates, and everyone just loved them. One of the mom's even called me to ask where I got them because she said her son was so upset when he ran out of things to color!
Anyways, Dustin is considering designing an SD card for the eCraft! If he is going to do this, he wants to do it right, so he is asking for feedback from eCrafters on what types of images we would like to see on a Dustin Pike SD card. I personally love all of his seasonal images, but then again I love all the Dudley Dragon images too, and the monkeys, there are just so many to choose from. So here is our opportunity to help him deliver an SD card that we would not only want to have in our arsenal, but would use over and over again. So please leave a comment on this post letting me know what you would like to see or you could also send me an e-mail at Denise@PurplePaperParadise.com. I will make sure that Dustin gets all of your feedback!
Now on to business....if you have been following me for awhile, then you may have seen THIS post in which I used a Dustin Pike digital stamp on a hybrid scrapbooking layout. I have been a fan of Dustin's work for quite awhile now. You can see more of his work on his blog or at his website Doodle Dragon Studios. I love how he adds humor into some of his images, it really makes his work unique. Whenever I have made card with one of his digital stamps, I always get amazing reactions from the recipients. Especially kids! Last year, at Christmas I made little mini coloring books with his images for Jared's preschool classmates, and everyone just loved them. One of the mom's even called me to ask where I got them because she said her son was so upset when he ran out of things to color!
Anyways, Dustin is considering designing an SD card for the eCraft! If he is going to do this, he wants to do it right, so he is asking for feedback from eCrafters on what types of images we would like to see on a Dustin Pike SD card. I personally love all of his seasonal images, but then again I love all the Dudley Dragon images too, and the monkeys, there are just so many to choose from. So here is our opportunity to help him deliver an SD card that we would not only want to have in our arsenal, but would use over and over again. So please leave a comment on this post letting me know what you would like to see or you could also send me an e-mail at Denise@PurplePaperParadise.com. I will make sure that Dustin gets all of your feedback!
Saturday, November 13, 2010
Christmas is Coming...
My sister-in-law recently approached me about putting together a care package for some soldiers in Afghanistan. She had some some research and she found a platoon that are in desperate needs of some of the basics. They live in tents, and they do have 110v electricity and a small microwave. The problem that they have is that their rations keep running out. If they open a box of cereal, they have to eat the whole box otherwise the bugs and rodents will get into it. They requested only food and socks to be sent to them. Of course, I want to help! My father was in the Navy, and my brother was in the Marines, so I feel for these guys and I am grateful that my relatives did not have to live in these conditions. My SIL has put together a lot of stuff, and I am giving her the stuff that I put together tomorrow so that she can get it all shipped out. We want them to have it before Christmas, so we have to get it shipped soon. I could not resist putting together a Christmas card for them as well.
The snowflake on this card is from the Jen Allyson Celebrates eCraft Design Card. I did have some trouble getting it to cut right in one spot. I decided that I would let it hang over the edge and cut off the bad portion, because I needed to get this done quickly! I am in love with this color combination! All from Papertrey Ink, Pure Poppy, Aqua Mist, and Hawaiian Shores. The scalloped border is cut from the Tim Holtz Alterations die, and I just love how imperfect it is! The red panel was impressed with Papertrey Ink's linen impression plate. I stamped the sentiment (from Papertrey Ink's 2009 Holiday Tag Collection) on a piece of white cardstock and then punched it out with the Word Window Punch from Stampin Up.
Thanks for stopping by! Also we are getting really close to 100 followers for the giveaway, so if you have not signed up for the giveaway, be sure to do that. The link to do so is in the column to your right at the top! Have a great weekend everybody!
The snowflake on this card is from the Jen Allyson Celebrates eCraft Design Card. I did have some trouble getting it to cut right in one spot. I decided that I would let it hang over the edge and cut off the bad portion, because I needed to get this done quickly! I am in love with this color combination! All from Papertrey Ink, Pure Poppy, Aqua Mist, and Hawaiian Shores. The scalloped border is cut from the Tim Holtz Alterations die, and I just love how imperfect it is! The red panel was impressed with Papertrey Ink's linen impression plate. I stamped the sentiment (from Papertrey Ink's 2009 Holiday Tag Collection) on a piece of white cardstock and then punched it out with the Word Window Punch from Stampin Up.
Thanks for stopping by! Also we are getting really close to 100 followers for the giveaway, so if you have not signed up for the giveaway, be sure to do that. The link to do so is in the column to your right at the top! Have a great weekend everybody!
Thursday, November 4, 2010
Viewing Your SVG Files
Recently there has been some discussion over at the eCraft_Crafters Yahoo Group about using a program to view your SVG files. I am going to share with you the program that I use. To specify, I am using Windows 7 64 bit Dell laptop. The program that I use is called Irfan View and it is a free program. I don't know if it works on all operating systems, but usually if it works on Windows 7, it will work on any Windows system.
Once you have installed the program, you will get this icon on your desktop. EDIT: You need to install the program AND the plug ins.
Double-click on that icon, and it will open up to look similar to Windows Explorer. From there you go to the folder where you store your SVG files, and this is what you should see.
Hope that this helps you out!
Once you have installed the program, you will get this icon on your desktop. EDIT: You need to install the program AND the plug ins.
Double-click on that icon, and it will open up to look similar to Windows Explorer. From there you go to the folder where you store your SVG files, and this is what you should see.
Hope that this helps you out!
Tuesday, November 2, 2010
An eCraft Guide
Everyday more and more people are getting their eCrafts and I have been answering questions as best as I can over on the eCraft_Crafters Yahoo Group, but I decided that I would answer a lot of beginner's questions here in one place so that I am not answering the same questions over and over again.
DO THIS FIRST WHEN YOU GET YOUR MACHINE!
When you first get the machine, I highly recommend using the machine with the enclosed SD card before starting using the software. By doing this, you get familiar with how the machine works. When you get familiar with it, then you can play around with the software. Also, this will eliminate a lot of factors so that if you are having problems, you can determine if the problems you are having are related to the machine.
PAPER TEARING
One of the most common things that people are running into is that their paper is tearing. If you are having this problem, there are two things that you can do. The first is your pressure setting. Most cardstock will cut at a pressure setting anywhere from 6-8, while thinner papers use a pressure of 3-5. If you are using a thinner paper, use the cardstock stabilizer. You can see an example on using this in the video that I did on cutting vellum, located HERE. Keep in mind that pressure settings can go up or down in 1/2 step intervals, so if a setting of 6 is not cutting all the way through and a setting of 7 is tearing the paper, try using a setting of 6-1/2. Another thing that is very common has to do with the blade that came installed in the machine. For some reason, these blades have commonly been damaged during the shipping process, so try changing out that blade. Another thing that I have found that can cause these problems is paper debris on the blade itself, or in the blade safety cap. Inspect these areas and clean out any debris and try again. For the blade safety cap, I used a can a pressurized air and gave it a little squirt to clean it out. Just make sure you have a good grip on it, or it will go flying! Another thing that Tom Meeks over at Create & Cut discovered is that the grain of the paper plays a role in how well it will cut. To find the grain in your paper, fold a small piece of it in half. If you get a clean fold, you have folded with the grain of the paper. If you have a jagged fold, or see the top layers of the paper have torn, you have folded against the grain of the paper. When you load the paper into the machine, you want the grain to go into the machine. It should NOT be parallel to the cutting plate. In some papers that I have tested, this has been crucial to how well that paper will cut.
PAPER MOVING AROUND
There have been some reports of the paper moving around while it is cutting. One thing that you want to do is make sure that you are loading the paper correctly. In manual mode, you want to load the paper all the way into the machine so that the bulk of your paper is located in the tray and the edge that is closest to you is lined up with the blade. The rollers are located directly behind the blade, and the paper needs to be in the rollers in order for the machine to work. If you are doing this, and using a thinner paper, you will need to use a cardstock stabilizer. If you are still having problems, then I recommend that you contact Craftwell because there have been a few machines where the rollers weren't tight enough to properly grip the paper and your machine may be one of those. Craftwell has been really great about replacing defective machines, so no need to worry about being without a machine for a long time. Most people that I know of, have gotten their replacement within a week.
CAN'T FIND THE RIGHT SETTINGS
There are two types of setting to be concerned with. Tabs are the setting that put the microtabs in the image so that the image will remain in place in the piece of paper until you remove it. The second is pressure. The pressure determines how deep the machine needs to push the blade in order to cut through that piece of paper.
1. TABS - In my experience, I only use two different settings, and I have not really found that these affect the quality of the cut. The main setting that I use is Tab Density of 1, Tab Width of 1. Tab density indicates how often the tabs are occurring, and the tab width indicates how big these tabs are. I use the 1-1 setting for almost any paper that I am cutting without a cardstock stabilzer. The exception to this is when I cut extremely thick materials like chipboard, Grungepaper, or thick glitter paper like American Crafts. For these thicker materials, I use a setting of 0. The reason for this is that these materials are so sturdy that they are not likely to move out of place and therefore I don't use them. On these thicker materials, the tabs are more obvious and so if you can cut without them, you might as well. On the flip side of this, when I cut thinner papers, like copy paper or vellum, I use a cardstock stabilizer and a setting of 0. Because the cardstock stabilizer is there, the cut is highly unlikely to get caught up in the rollers and fall into the machine.
2. PRESSURE - I have found that thinner papers typically use a pressure setting of 3-5 and cardstocks use a setting of 6-8. HERE is where you can find the eCraft Settings Chart that I started to see how certain papers have cut. When you get to really thick papers, chipboards, glitter papers, Grungepaper, etc., one method that you can do is remove the blade safety cap. When you do this, your pressure is dramatically increased. For example, I use a lot of Papertrey Ink cardstock, which I can get a decent cut with basic shapes on a pressure setting of 8 with the blade safety cap on. When doing more complicated images, I need to remove the blade safety cap, and reduce the pressure setting down to 3, and then I get beautiful cuts.
If you don't see your paper on the eCraft Settings Chart, find a paper on there that is similar to the weight and texture of the one that you are using. Then use those settings as a starting point and adjust up or down as needed.
THE SOFTWARE
The software (as is as of this post) is filled with problems. I will go over the most common issues people have had here. You should be aware that Craftwell is expected to issue an update to the software by November 12th. My understanding is that the update will FIX ALL KNOWN ISSUES, which is great news. Most likely though, there will not be any new features added to the software with this update. Once the update is here, I will be posting information based on the update including a few videos. IF there aren't any bugs in the update, we can then ask Craftwell for some new features to be added to it. I know that I already have a long list of what I would like to see, and I am sure that other eCraft owners do too!
INSTALLING THE SOFTWARE
Don't ask me why, because I really don't understand it, but Craftwell released the software in a downloadable RAR file. What is a RAR file? Well it is a type of ZIP file, but the problem with this format is that Windows doesn't recognize it. Therefore you will need to download a program like WinZip to extract the files before you can install them. There are several programs out there that will do this, but it is just one more step and I hope that Craftwell does not use this format in the future updates. Once the software has been installed, you may need to manually install the driver. When I installed the software, the driver did not install correctly, but Windows 7 managed to find it for me and asked if I wanted to install it. HERE is a link to the driver in case Windows cannot find it for you. Also HERE is a very informative post from Tom at Create and Cut about the driver that will help you determine if the driver is correctly installed.
EVERYTHING LOADED CORRECTLY?
Here is another tricky thing that I really hope gets corrected in the next update! I am going to try to explain this as simply as I can. The software and the driver mentioned about are installed on your computer, but in order for them to work correctly they have to be able to communicate to the firmware that is installed on the eCraft machine. Most cutting software out there, look for this communication when the user tells the software to cut. Say for example, you forgot to plug in the USB cord to your cutting machine, the software would then give you a warning that it cannot cut. The eCraft software operates differently. The software looks for this communication with the firmware on the eCraft when you launch or open the software, not when you go to cut it. It does not then look for it again when you ask it to cut. What this all means is that you have to load things in a certain way in order for the software and the firmware to talk, otherwise you will have cutting problems. Follow these steps...
1. With the software closed, plug in the USB cord to the computer and the eCraft
2. Turn on the eCraft (the firmware will not be recognized if the machine is off)
3. Open the software
4. Go to the Virtual Cutting Grid menu, then Settings, then Com Ports. You should see a Com Port listed there with a check mark next to it. This means you are good to go! If you do not see this, chances are there are issues with the driver on your computer. Go through the information listed in the Installing the Software section on this post.
SVG Files
Most SVG files will cut fine on the eCraft, but there are some problems. For some reason, some SVG files will cause what I call "stuttering and dying". You will know what this means when you experience it, but basically it is when at some point during the cutting process, the blade trolley will stop in one spot, and will stutter and make some horrible sounds. When this happens, there is only one thing that I know of that can fix the problem. That is to make your SVG a little larger. For some reason, this will change how it cuts, so it is worth a shot, but there are no guarantees that that will fix it either. This is definitely something that should be fixed in the next update. Another common issue is that the machine will cut extra random circles that don't show up on the Virtual Cutting Grid.
TRUE TYPE FONTS
The issues with these are very similar to the ones found with the SVG files. Look in that section for some help.
eCRAFT SD CARD IMAGES (using the software)
There are issues reported with these images as well. This is something that should definitely be fixed in the next update, and I would also expect that all the SD cards will be added instead of just the Fundamentals 1 card. IMHO, save yourself some aggravation and just cut these images from the SD cards without the software at least until the update.
OTHER SOFTWARE ISSUES
There are other issues that have been reported, and I am not going to get into all of them now. We are (hopefully) only 10 days away from the update, and Craftwell has said that the update will FIX ALL KNOWN ISSUES. Once we have the update in place, if there are still lingering issues, I will address them at that time. If you are having an issue that is not listed above, you are more than welcome to e-mail me at Denise@PurplePaperParadise.com and I will help you if I can.
PLACES FOR HELP
Everyone is welcome to e-mail me at Denise@PurplePaperParadise.com but I thought I should mention some other sources of help.
eCraft Settings Chart
eCraft Videos (mine and few others that I found informative)
Create & Cut Blog - Tom Meeks is a welcome addition to our community. He has a very analytical way of looking at things, and he has made quite a few discoveries that I know I wouldn't have been able to come up with.
eCraft_Crafters Yahoo Group - great bunch of people here and people are quick to answer and to offer help!
DO THIS FIRST WHEN YOU GET YOUR MACHINE!
When you first get the machine, I highly recommend using the machine with the enclosed SD card before starting using the software. By doing this, you get familiar with how the machine works. When you get familiar with it, then you can play around with the software. Also, this will eliminate a lot of factors so that if you are having problems, you can determine if the problems you are having are related to the machine.
PAPER TEARING
One of the most common things that people are running into is that their paper is tearing. If you are having this problem, there are two things that you can do. The first is your pressure setting. Most cardstock will cut at a pressure setting anywhere from 6-8, while thinner papers use a pressure of 3-5. If you are using a thinner paper, use the cardstock stabilizer. You can see an example on using this in the video that I did on cutting vellum, located HERE. Keep in mind that pressure settings can go up or down in 1/2 step intervals, so if a setting of 6 is not cutting all the way through and a setting of 7 is tearing the paper, try using a setting of 6-1/2. Another thing that is very common has to do with the blade that came installed in the machine. For some reason, these blades have commonly been damaged during the shipping process, so try changing out that blade. Another thing that I have found that can cause these problems is paper debris on the blade itself, or in the blade safety cap. Inspect these areas and clean out any debris and try again. For the blade safety cap, I used a can a pressurized air and gave it a little squirt to clean it out. Just make sure you have a good grip on it, or it will go flying! Another thing that Tom Meeks over at Create & Cut discovered is that the grain of the paper plays a role in how well it will cut. To find the grain in your paper, fold a small piece of it in half. If you get a clean fold, you have folded with the grain of the paper. If you have a jagged fold, or see the top layers of the paper have torn, you have folded against the grain of the paper. When you load the paper into the machine, you want the grain to go into the machine. It should NOT be parallel to the cutting plate. In some papers that I have tested, this has been crucial to how well that paper will cut.
PAPER MOVING AROUND
There have been some reports of the paper moving around while it is cutting. One thing that you want to do is make sure that you are loading the paper correctly. In manual mode, you want to load the paper all the way into the machine so that the bulk of your paper is located in the tray and the edge that is closest to you is lined up with the blade. The rollers are located directly behind the blade, and the paper needs to be in the rollers in order for the machine to work. If you are doing this, and using a thinner paper, you will need to use a cardstock stabilizer. If you are still having problems, then I recommend that you contact Craftwell because there have been a few machines where the rollers weren't tight enough to properly grip the paper and your machine may be one of those. Craftwell has been really great about replacing defective machines, so no need to worry about being without a machine for a long time. Most people that I know of, have gotten their replacement within a week.
CAN'T FIND THE RIGHT SETTINGS
There are two types of setting to be concerned with. Tabs are the setting that put the microtabs in the image so that the image will remain in place in the piece of paper until you remove it. The second is pressure. The pressure determines how deep the machine needs to push the blade in order to cut through that piece of paper.
1. TABS - In my experience, I only use two different settings, and I have not really found that these affect the quality of the cut. The main setting that I use is Tab Density of 1, Tab Width of 1. Tab density indicates how often the tabs are occurring, and the tab width indicates how big these tabs are. I use the 1-1 setting for almost any paper that I am cutting without a cardstock stabilzer. The exception to this is when I cut extremely thick materials like chipboard, Grungepaper, or thick glitter paper like American Crafts. For these thicker materials, I use a setting of 0. The reason for this is that these materials are so sturdy that they are not likely to move out of place and therefore I don't use them. On these thicker materials, the tabs are more obvious and so if you can cut without them, you might as well. On the flip side of this, when I cut thinner papers, like copy paper or vellum, I use a cardstock stabilizer and a setting of 0. Because the cardstock stabilizer is there, the cut is highly unlikely to get caught up in the rollers and fall into the machine.
2. PRESSURE - I have found that thinner papers typically use a pressure setting of 3-5 and cardstocks use a setting of 6-8. HERE is where you can find the eCraft Settings Chart that I started to see how certain papers have cut. When you get to really thick papers, chipboards, glitter papers, Grungepaper, etc., one method that you can do is remove the blade safety cap. When you do this, your pressure is dramatically increased. For example, I use a lot of Papertrey Ink cardstock, which I can get a decent cut with basic shapes on a pressure setting of 8 with the blade safety cap on. When doing more complicated images, I need to remove the blade safety cap, and reduce the pressure setting down to 3, and then I get beautiful cuts.
If you don't see your paper on the eCraft Settings Chart, find a paper on there that is similar to the weight and texture of the one that you are using. Then use those settings as a starting point and adjust up or down as needed.
THE SOFTWARE
The software (as is as of this post) is filled with problems. I will go over the most common issues people have had here. You should be aware that Craftwell is expected to issue an update to the software by November 12th. My understanding is that the update will FIX ALL KNOWN ISSUES, which is great news. Most likely though, there will not be any new features added to the software with this update. Once the update is here, I will be posting information based on the update including a few videos. IF there aren't any bugs in the update, we can then ask Craftwell for some new features to be added to it. I know that I already have a long list of what I would like to see, and I am sure that other eCraft owners do too!
INSTALLING THE SOFTWARE
Don't ask me why, because I really don't understand it, but Craftwell released the software in a downloadable RAR file. What is a RAR file? Well it is a type of ZIP file, but the problem with this format is that Windows doesn't recognize it. Therefore you will need to download a program like WinZip to extract the files before you can install them. There are several programs out there that will do this, but it is just one more step and I hope that Craftwell does not use this format in the future updates. Once the software has been installed, you may need to manually install the driver. When I installed the software, the driver did not install correctly, but Windows 7 managed to find it for me and asked if I wanted to install it. HERE is a link to the driver in case Windows cannot find it for you. Also HERE is a very informative post from Tom at Create and Cut about the driver that will help you determine if the driver is correctly installed.
EVERYTHING LOADED CORRECTLY?
Here is another tricky thing that I really hope gets corrected in the next update! I am going to try to explain this as simply as I can. The software and the driver mentioned about are installed on your computer, but in order for them to work correctly they have to be able to communicate to the firmware that is installed on the eCraft machine. Most cutting software out there, look for this communication when the user tells the software to cut. Say for example, you forgot to plug in the USB cord to your cutting machine, the software would then give you a warning that it cannot cut. The eCraft software operates differently. The software looks for this communication with the firmware on the eCraft when you launch or open the software, not when you go to cut it. It does not then look for it again when you ask it to cut. What this all means is that you have to load things in a certain way in order for the software and the firmware to talk, otherwise you will have cutting problems. Follow these steps...
1. With the software closed, plug in the USB cord to the computer and the eCraft
2. Turn on the eCraft (the firmware will not be recognized if the machine is off)
3. Open the software
4. Go to the Virtual Cutting Grid menu, then Settings, then Com Ports. You should see a Com Port listed there with a check mark next to it. This means you are good to go! If you do not see this, chances are there are issues with the driver on your computer. Go through the information listed in the Installing the Software section on this post.
SVG Files
Most SVG files will cut fine on the eCraft, but there are some problems. For some reason, some SVG files will cause what I call "stuttering and dying". You will know what this means when you experience it, but basically it is when at some point during the cutting process, the blade trolley will stop in one spot, and will stutter and make some horrible sounds. When this happens, there is only one thing that I know of that can fix the problem. That is to make your SVG a little larger. For some reason, this will change how it cuts, so it is worth a shot, but there are no guarantees that that will fix it either. This is definitely something that should be fixed in the next update. Another common issue is that the machine will cut extra random circles that don't show up on the Virtual Cutting Grid.
TRUE TYPE FONTS
The issues with these are very similar to the ones found with the SVG files. Look in that section for some help.
eCRAFT SD CARD IMAGES (using the software)
There are issues reported with these images as well. This is something that should definitely be fixed in the next update, and I would also expect that all the SD cards will be added instead of just the Fundamentals 1 card. IMHO, save yourself some aggravation and just cut these images from the SD cards without the software at least until the update.
OTHER SOFTWARE ISSUES
There are other issues that have been reported, and I am not going to get into all of them now. We are (hopefully) only 10 days away from the update, and Craftwell has said that the update will FIX ALL KNOWN ISSUES. Once we have the update in place, if there are still lingering issues, I will address them at that time. If you are having an issue that is not listed above, you are more than welcome to e-mail me at Denise@PurplePaperParadise.com and I will help you if I can.
PLACES FOR HELP
Everyone is welcome to e-mail me at Denise@PurplePaperParadise.com but I thought I should mention some other sources of help.
eCraft Settings Chart
eCraft Videos (mine and few others that I found informative)
Create & Cut Blog - Tom Meeks is a welcome addition to our community. He has a very analytical way of looking at things, and he has made quite a few discoveries that I know I wouldn't have been able to come up with.
eCraft_Crafters Yahoo Group - great bunch of people here and people are quick to answer and to offer help!
Subscribe to:
Comments (Atom)